简介
在办案过程中,经常需要对调证回来的服务器镜像进行取证分析,镜像多为raw格式。在没有仿真系统或者镜像较少的情况下,需要转换raw文件在虚拟机中分析取证。
转换成虚拟机文件
将.raw文件转为vmdk/vdi(分别对应vmware、virtualbox),这里我选择vmdk。
安装qemu:
转成虚拟机文件:
qemu-img convert -p -f raw xxxx.raw -O out.vmdk
//其中xxx.raw就是原始raw文件
创建虚拟机
在文件中新建虚拟机:
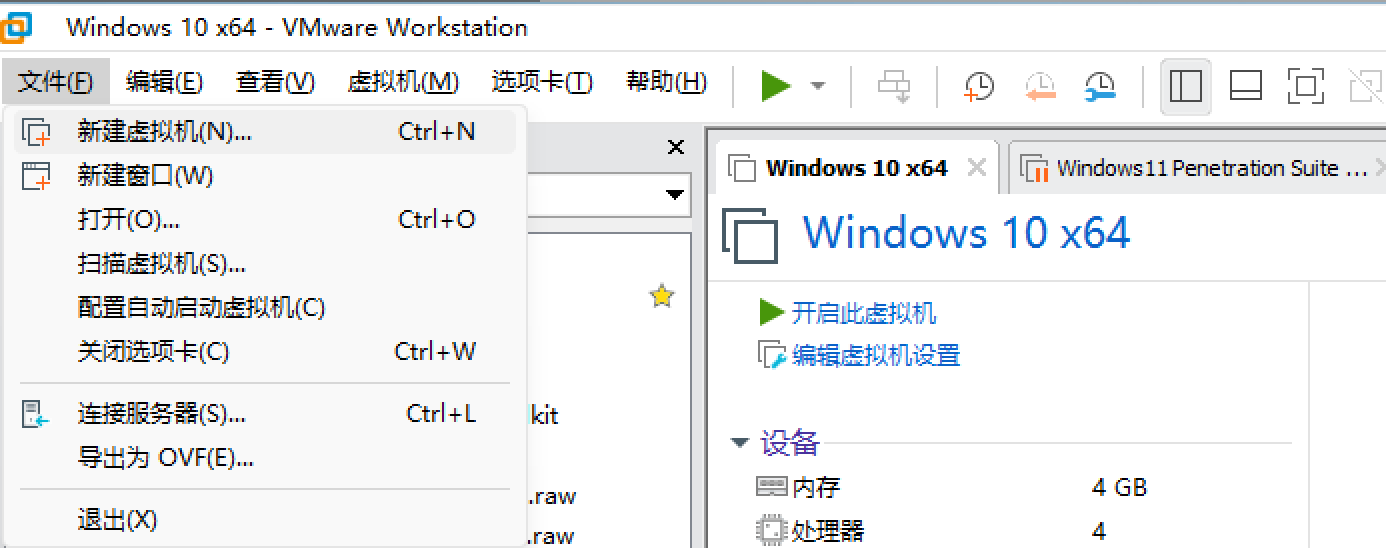
一直下一步,选择稍后安装操作系统

修改名称和虚拟机位置(换成其他盘):

选择 不使用网络连接,避免有外连

选择 使用现有虚拟硬盘,下一步导入刚才转换好了的vmdk即可

密码破解
在开启虚拟机后,需要对登录密码进行破解
centos密码破解
开机立马按住键盘e键进入编辑模式

修改这里,多余的删除(idle = halt ···· noibrs)

然后按下ctrl+x,ctrl+c
修改密码:
echo "123456" | passwd --stdin root
如果selinux开启,还需要:touch /.autorelabe
重启系统:
exec /sbin/init
即可使用修改后的密码登录
windows
制作pe系统,不需要u盘。这里我选大白菜

生成ISO文件

vmware挂载iso文件

右键虚拟机,选择【打开电源时进入固件】

修改bios启动项,设置cd-rom为第一启动项

退出就自动开机进入大白菜pe系统,选择【7】破解密码即可。之前经常用【1】进入gui中破解和绕过,在此处行不通。



选择C盘所在分区

我选择了清除密码,重启即可进入Windows server
挂载其他vmdk文件为其他盘符
有时镜像会拆分为os.vmdk和data.vmdk。在恢复完成os后,只显示了C盘。此刻把data.vmdk挂载到os.vmdk即可



分析
后续即可使用各种工具进行取证分析
© 版权声明
文章版权归作者所有,未经允许请勿转载。
THE END







